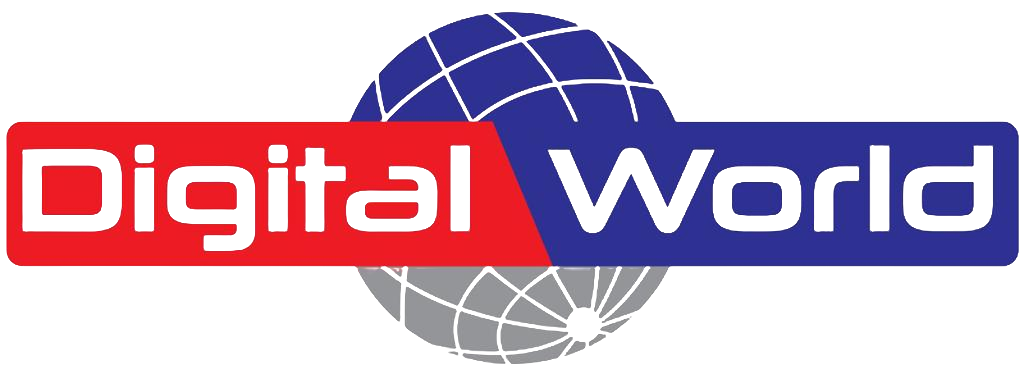How to Configure Ubiquiti Router: A Step-by-Step Guide for Optimal Network Performance
Ubiquiti routers have been developed to be fast and versatile to cater to domestic and commercial use on the market. For the users who want to configure their Ubiquiti router to avail the network’s maximum capability and security, it could be imperative to learn how to do it. This paper will provide a basic setup procedure for a Ubiquiti EdgeRouter including some recommended guidelines.
Why Choose Ubiquiti Routers?
The current Ubiquiti routers provide features and advanced networking options at an affordable cost. These routers are perfect for anyone who just wants a reliable, secure router with options to tweak to your preference. Here’s what makes Ubiquiti routers unique:
Scalability: According to Ubiquiti, their routers are created with network expansion in mind.
Advanced Management: These routers come with the ability to manage a large number of settings within the network through the use of EdgeOS.
Enhanced Security: Ubiquiti routers allow for those with additional options for a firewall and multiple options for VPNs.
As it has been shown in this article when properly configured, Ubiquiti routers can offer stable and secure networks regardless of the usage type.
Step 1: Gather Requirements for Setup
- Before diving into the setup, ensure you have the following:
- Ubiquiti router specifically EdgeRouter X or EdgeRouter 4.
- Copper cables cabling for the devices and for the modem.
- Computer or mobile device for configuration access.
- Login credentials (default username: Ubnt, default password UBNT).
Step 2: Connect and Access the Router
To start, connect your Ubiquiti router to a computer for direct access:
- Power Up and Connect: Plug the router’s power cord and switch it on. With an Ethernet cable, connect your computer to the router’s default LAN port usually labeled eth0.
- Set Computer IP Address: The routers from Ubiquiti have a default IP address of 192.168.1.1. First, make sure your computer IP address is static, for instance, choose the IP address 192.168.1.10 on the same subnet.
- Access Web Interface: Start the browser and enter https://192.168.1.1 in the web address bar. You might get a security warning; do not worry, click on continue. Connection to the devices is made using default credentials username:ubnt password:ubnt.
Step 3: Update the Router Firmware
To make sure your Ubiquiti router is functioning at its best, then you need to check the firmware version and update it where necessary to the latest version. Here’s how to do it:
- Check for Updates: Once you have logged in, you need to find the system tab and click on it.
- Download the Latest Firmware: Go to the Ubiquiti support center to get the latest firmware version that is apt for your router.
- Upload Firmware: In the web interface, which we have been working on previously, navigate to the “Firmware Upgrade” tab, press the “Upload” button and choose the downloaded file.
- Reboot Router: After the upload is complete click on “Upgrade”, and the router should be rebooted to complete the firmware update.
Step 4: Set Up Basic Network Configuration
Now that the firmware is updated, you can proceed with the basic network settings:
- Assign WAN Port:
- Go to Dashboard > Interfaces.
- Assign eth0 as the WAN port and configure it based on your internet type (DHCP for most cases, or Static IP for some providers).
- Set Up LAN Ports:
- In the same “Interfaces” section, configure the remaining ports (e.g., eth1, eth2) as LAN ports.
- Assign IP addresses to each port if needed or use one address (e.g., 192.168.1.1) for all LAN ports.
- Configure DHCP:
- Under Services > DHCP Server, enable DHCP for the LAN. This will automatically assign IP addresses to devices connected to the LAN ports.
Step 5: Secure the Network
By installing Ubiquiti routers, you are guaranteed that your network is safe because all you need to do is turn on the firewall and set a good password.
Enable Default Firewall:
It is recommended that you go under the Firewall/NAT tab and enable the default firewall on the WAN interface. This will ensure that your network is safe against those who wish to invade your network privacy with malicious intent.
Change Default Password:
In the System tab, while in the basic settings, it’s possible to change the default login password to a more secure one.
Disable SIP ALG for VoIP (if using VoIP services):
In the Config Tree menu, go to system > conntrack > modules, disable SIP ALG, and apply settings.
Step 6: Optimize the Network with Additional Configurations
For enhanced performance, consider these additional configurations:
- Configure DNS:
- Go to Services > DNS to set custom DNS servers for better performance. Using public DNS servers like Google DNS (8.8.8.8) and Cloudflare (1.1.1.1) can improve speed and reliability.
- Enable QoS (Quality of Service):
- For environments with high network traffic or VoIP needs, configure QoS under the QoS tab. Ubiquiti’s Smart Queue feature lets you prioritize sensitive traffic like voice calls.
- Allow WAN Ping Responses:
- Under Firewall/NAT > Firewall Policies, set the WAN_LOCAL policy to allow ping requests, which is useful for remote diagnostics and monitoring.
Step 7: Test and Monitor Network Performance
With the configuration complete, verify that everything is working as expected:
- Reconnect Devices: To do so attach the devices to the LAN ports and confirm if the internet connection is running.
- Ping Test: To test connectivity to other IP addresses, please use the ping tool located in the Toolbox section of the web UI.
- Monitor Traffic: Currently, use the Traffic Analysis feature to observe the condition of the network and to see if there are any suspect activities in the traffic.
Troubleshooting Common Issues
If you encounter issues during setup, consider these troubleshooting tips:
- Cannot Access Web Interface: This is called IP configuration, so check whether your computer is in the same subnet as the router.
- No Internet Connection: Some of the basic settings to check and cross-check on the WAN are mentioned below.
- Frequent Disconnections: Check for VoIP call drops and if so, set the new UDP NAT timeout to 300 seconds.
Conclusion
Using a Ubiquiti router may appear like quite a complicated procedure, thank you for following these simple steps. To get all the power from a Ubiquiti router, you should update the firmware, set up basic network parameters, protect the connection, and tune the performance. This guide therefore provides the user with the base upon which he/she is ready to advance to higher levels of networking where control and resilience of any network is conducted for any intended application.

Copyright © 2020,Digital World Technology, All Rights Reserved Designed & Develop by DDxAA

Copyright © 2020,Digital World Technology, All Rights Reserved
Designed & Develop by DDxAA
Company
- Home
- Products
- About Us
- Blogs
- Testimonials
Contact
- Email :
-
Phone
00971-585860503